Панели инструментов Corel PHOTO-PAINT
По умолчанию, в Corel PHOTO-PAINT X5 отображаются далеко не все панели инструментов, а только: Standard (Стандартная), Property Bar (Панель свойств), Toolbox (Набор инструментов) и Status Bar (Строка состояния). Кроме этих панелей, которые появляются в главном окне по умолчанию, в вашем распоряжении имеется еще дополнительно девять панелей, которые можно вызвать из контекстного меню любой панели, если она не находится в закрепленном состоянии.

Как и в большинстве других приложений работающих под управлением Windows, панели инструментов в Corel PHOTO-PAINT X5 можно настраивать, размещать, в любом месте окна приложения, а также зафиксировать положение панели с помощью команды Lock Toolbars (Закрепить панели инструментов). В случае закрепления панелей, вам не удастся поменять их местоположение. Однако надо учитывать, что при вызове какой-либо панели инструментов, она появляется в окне приложения в незакрепленном состоянии. Но стоит вам перетащить ее в одно из «стандартных положений» (к любой из границ окна), то в дальнейшем изменить размещение панели не удастся до тех пор, пока вы не сбросите флажок Lock Toolbars (Закрепить панели инструментов).
Традиционно, под строкой меню располагается панель инструментов Standard (Стандартная), под которой находится Property Bar (Панель свойств). Кнопки на этой панели свойств меняются в зависимости от того, какой инструмент вы используете в данный момент и предоставляет в ваше распоряжение доступ к основным настройкам выбранного инструмента. Это очень удобно, т. к. дает вам возможность сразу же изменять необходимые параметры.

Мы не будем рассматривать подробно в этой главе панели инструментов. Ограничимся лишь кратким их описанием, достаточным для того, чтобы получить о них представление и начать работу.
Панель инструментов Standard (Стандартная).

| Иконка | Подсказка | Описание |
|---|---|---|
 |
New (Создать) | Нажатие этой кнопки приводит к выводу на экран диалогового окна Create a New Image (Создать Изображение) и созданию нового документа. В этом можно задать параметры для создаваемого документа. |
 |
Open (Открыть) | Кнопка служит для вызова диалогового окна Open an Image (Открытие изображения) и открытия сохраненного на диске документа. |
 |
Save (Сохранить) | Эта кнопка вызывает диалоговое окно Save an Image to Disk (Сохранение изображения на диск), в котором можно указать имя сохраняемого файла, папку на диске и тип файла. |
 |
Print (Печать) | Название кнопки говорит само за себя. Она предназначена для вызова диалогового окна Print (Печать), в котором можно настроить параметры печати и собственно печати самого документа. |
 |
Cut (Вырезать) | Кнопка, стандартная для всех приложений Windows и предназначена для перемещения выделенного в Буфер обмена. |
 |
Copy (Копировать) | Кнопка, стандартная для всех приложений Windows и предназначена для копирования выделенного в Буфер обмена. |
 |
Paste (Вставить) | Кнопка, стандартная для всех приложений Windows и предназначена для вставки содержимого Буфера обмена в документ. |
 |
Кнопки Undo (Отмена) и Redo (Вернуть) | Еще две кнопки, стандартные для приложений, работающих в среде Windows. Первая служит для отмены последнего действия, а вторая для отмены изменений выполненных командой Undo (Отмена). |
 |
Import (Импорт) | Кнопка Импорт служит для импорта (вставки) изображения в открытый (активный) документ. |
 |
Export (Экспорт) | Кнопка Export (Экспорт) служит для сохранения дубликата изображения в другом формате файла. |
 |
Zoom level (Масштаб) | Кнопка Zoom level (Масштаб) служит для изменения масштаба изображения в активном окне. Раскрывающийся список предоставляет возможность выбрать степень увеличения изображения. |
 |
Full-screen preview (Полноэкранный просмотр) | Нажатие этой кнопки переводит активное изображение в режим полноэкранного просмотра. Для выхода из этого режима достаточно нажать клавишу F9 или Esc. |
 |
Image-slicing grid (Сетка для разделения изображений) | Эта кнопка включает и выключает отображение сетки для разделения изображения. Эта функция применяется при подготовке документа для публикации в Web. |
 |
Mask marquee (Рамка выделения) | Эта кнопка включает и отключает рамку вокруг выделенной области изображения. |
 |
Object marquee (Рамка объекта) | Эта кнопка включает и отключает отображение рамки вокруг объекта(ов). |
 |
Remove mask (Удаление маски) | Кнопка предназначена для удаления маски из изображения. |
 |
Invert mask (Инвертировать выделение) | Эта кнопка позволяет инвертировать выделенную область. Более подробно об этом будет написано в разделе книги о масках в изображении. |
 |
Application launcher (Запуск приложений) | Кнопка Запуск приложений предназначена для запуска установленных в системе приложений Corel. Для получения доступа к выбору приложения, нужно щелкнуть на кнопке и из раскрывшегося списка выбрать необходимое приложение. В данном списке могут быть не только приложения входящие в состав CorelDraw Graphics Suite X5, но и другие, например, входящие в Corel DESIGNER Technical Suite и Corel WordPerfect Office, при условии, что последние установлены в системе. |
 |
Welcome screen (Окно приветствия) | С помощью этой кнопки вы можете вызвать Окно приветствия в любой момент. |

Панель Toolbox (Набор инструментов). На этой панели собраны инструменты, с которыми вам, собственно, и предстоит постоянно иметь дело при работе в Corel PHOTO-PAINT X5. Помимо отдельных кнопок инструментов, на панели Toolbox (Набор инструментов) имеются кнопки, представляющие собой группы инструментов, сгруппированные по общим признакам и назначению. Кнопки, представляющие собой группу инструментов, имеют в нижнем углу небольшой черный треугольник, щелкнув на котором, можно получить доступ к остальным инструментам группы.
Каждая такая группа инструментов представлена в виде раскрывающегося списка с названиями инструментов и «горячими клавишами» им соответствующих. Однако PHOTO-PAINT позволяет облегчить доступ к инструментам нужной группы. Например, если вы в данный момент работаете с инструментами выделения, наверняка вам будет не совсем удобно каждый раз обращаться к группе инструментов и выбирать из нее нужный. Гораздо удобней на мой взгляд, чтобы эти инструменты находились на виду, на панели инструментов. Чтобы это сделать, щелкните правой кнопкой мыши на любой панели и выберите из контекстного меню команду Lock Toolbars (закрепить панели инструментов), чтобы сбросить одноименный флажок. Наведите указатель мыши на границу группы, чтобы он принял вид четырехнаправленной стрелки и просто перетащите мышей группу в область окна изображения.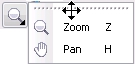
Группа инструментов, выбранная вами приобретет вид обычной панели инструментов.
После отделения группы инструментов и преобразования ее в отдельную панель инструментов, она появляется в списке панелей. Если вам в работе уже не нужна панель, вы можете ее закрыть, щелкнув на кнопке закрытия панели. При этом группа инструментов не исчезает, вы можете по-прежнему получить к ней доступ, щелкнув треугольник в нижнем углу кнопки соответствующего инструмента.
Application Bar (Строка состояния). В нижней части окна приложения располагается Строка состояния. Я не могу сказать, что она слишком информативна или полезна в работе (на мой взгляд). По сравнению со Строкой состояния в CorelDraw, например, она предоставляет менее полезную информацию. Повторюсь, это лично мое мнение.

Как видно из рисунка, в строке состояния по умолчанию отображается размер открытого в данный момент документа и информация о выбранном инструменте и кнопка-переключатель Proof colors (Проверка цветов). Щелкнув на треугольной кнопке, можно вызвать меню Строки состояния, для выбора типа информации, которая будет в ней отображаться.
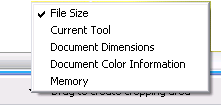
В меню доступны следующие команды:
- File Size (Размер файла). В левой части Строки состояния будет отображаться размер открытого (активного) в данный момент файла.
- Current Tool (Текущий инструмент). В Строке состояния будет отображаться название выбранного инструмента.
- Document Dimensions (Размер документа). В Строке состояния будет виден размер открытого изображения в тех единицах измерения, которые выбраны для линеек.
- Document Color Information (Информация о цвете документа). В Строке состояния выводится информация о глубине цвета, цветовой модели и текущем цветовом профиле.
- Memory (Память). Отображается количество свободной памяти.
Еще один элемент главного окна – Цветовая палитра, будет рассмотрен дальше в этой книге.
На этом ознакомительный обзор Corel PHOTO-PAINT X5 можно закончить. Следующие главы книги будут посвящены более подробному описанию работы в PHOTO-PAINT, где вы встретите уже вкратце рассмотренные в данной, вступительной части, команды и инструменты. При рассмотрении конкретных примеров их применения, вам станет более понятным их назначение.