Команда Color Mask (Цветовая маска)
Как я уже говорил в главе "Маски, каналы и объекты", после краткого знакомства с основными элементами диалогового окна Color Mask (Цветовая маска) и его элементами управления, мы рассмотрим более подробно возможности этого инструмента. Команда Color Mask (Цветовая маска) – это «интеллектуальная» версия инструмента Magic Wand Mask (Маска волшебной палочкой), поскольку она позволяет создавать выделенные области на основе цвета и цветовых тонов, а также просматривать их с гораздо большей точностью и степенью контроля, чем инструмент Magic Wand Mask (Маска волшебной палочкой).
Используя диалоговое окно, можно добавлять или убирать из выделенной области различ-ные оттенки. Чтобы максимально эффективно использовать команду Color Mask (Цветовая маска), необходимо четко понимать назначение основных параметров диалогового окна Color Mask (Цветовая маска).
В верхней части окна Color Mask (Цветовая маска) расположен ряд кнопок (рис. 1), что позволяет использовать этот инструмент во всех режимах маски.
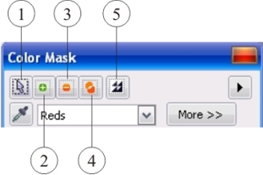
1 – режим Normal (Стандарт);
2 – режим Additive mode (Аддитивный режим);
3 – режим Subtractive mode (Режим вычитания);
4 – режим Overlap mode (Режим наложения);
5 – кнопка Инвертировать маску
Однако следует заметить, что кнопки режимов выделения и кнопка для инвертирования маски, не зря расположены в этом окне. Если вы выделили какую-то часть изображения одним из инструментов маски, то текущий режим выделения никак не скажется на работе команды Color Mask (Цветовая маска). Например, вы выделили часть изображения с помощью инструмента Brush Mask (Маска кисти) в режиме Additive mode (Аддитивный режим). Потом хотите продолжить выделять другие части изображения в том же режиме с помощью команды Color Mask (Цветовая маска). В этом случае, после выполнения команды Mask > Color Mask (Маска > Цветовая маска), вам необходимо в диалоговом окне также выбрать режим Additive mode (Аддитивный режим).
Для просмотра текущей маски в окне изображения, предназначена кнопка Просмотр, в виде кнопки с изображением глаза. При нажатой кнопке Просмотр, каждый сделанный вами щелчок в изображении с помощью Пипетки (или добавление цвета в список цветов другим способом), сразу же повлечет за собой изменение в окне изображения. Photo-Paint предлагает 5 различных видов просмотра выделенной области, с помощью раскрывающегося списка расположенного рядом с кнопкой Просмотра (рис. 2 (6)). С помощью различных режимов просмотра (рис. 2) удобно не только выбирать предпочтительный режим просмотра выделенной области, но и легче увидеть влияние других элементов управления на работу команды Color Mask (Цветовая маска), что особенно полезно при изучении этой команды. Команда Color Mask (Цветовая маска) предоставляет следующие режимы просмотра:
- Overlay (Наложение) – наложение красноватого прозрачного слоя на защищенные области.
- Grayscale (Оттенки серого) – защищенные области отображаются черным цветом, а редактируемые – белым.
- Black Matte (Черный матовый) – наложение черного прозрачного слоя на защищенные области.
- White Matte (Белый матовый) – наложение белого прозрачного слоя на защищенные области.
- Marquee (Рамка) – отображение пунктирной линии вокруг редактируемой области.
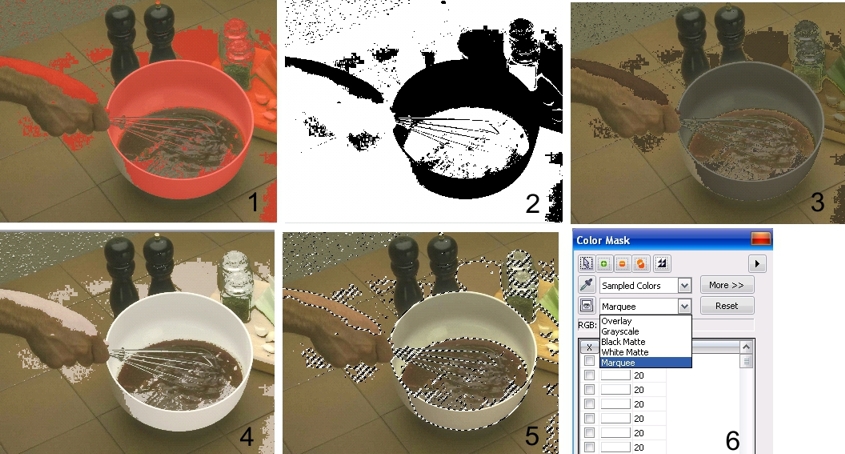
На рис. 2 показаны различные режимы просмотра выделенной области:
1 – Overlay (Наложение);
2 – Grayscale (Оттенки серого);
3 – Black Matte (Черный матовый);
4 – White Matte (Белый матовый);
5 – Marquee (Рамка)
Ползунок Tolerance (Допуск) определяет, какие оттенки выбранного в списке цвета попадут в выделенную область. Чем выше значение порога, тем больше оттенков попадет в выделенную область. Особенность установки Допуска в диалоговом окне Color Mask (Цветовая маска) состоит в том, что если вы До выбора образца цвета установите значение Tolerance (Допуск), то будут выделены области с учетом этого значения. Изменение значений Допуска с помощью ползунка, После щелчка Пипеткой в изображении, не повлечет за собой никаких изменений. В этом случае, для изменения значения Tolerance (Допуска), необходимо менять его значение в поле расположенном в списке цветов (рядом с выбранным цветом). При этом вы будете видеть, что маска меняется в соответствии с новыми значениями Допуска.
Чтобы более наглядно видеть изменения вносимые различными параметрами, лучше использовать режим просмотра Grayscale (Оттенки серого) или Overlay (Наложение). На рис. 3 показано влияние значений параметра Tolerance (Допуска) на размер выделенной области. Чтобы его было более наглядно видно, был выбран режим просмотра Grayscale (Оттенки серого).
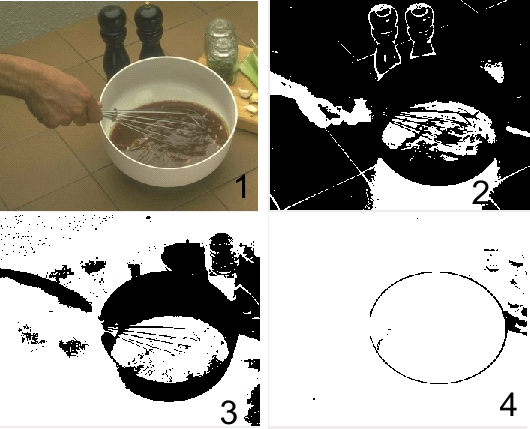
На рис. 3 показано влияние параметра Tolerance (Допуск) на размер выделенной области (черный цвет соответствует защищенным областям).
1 – исходное изображение;
2 – значение Tolerance (Допуск) = 10;
3 – значение Tolerance (Допуск) = 20;
4 – значение Tolerance (Допуск) = 50
Однако наибольшую гибкость при создании выделенных областей, можно достичь в режиме HSB Mode (Режим HSB). При переходе в ражим HSB, вы можете определять выделенную область используя любой из параметров: Hue (Оттенок); Saturation (Насыщенность) или Brightness (Яркость). Причем, что особо важно, для выделения в этом режиме вы можете использовать, как все параметры вместе, так и по отдельности, устанавливая или сбрасывая необходимые флажки. Значение параметра Tolerance (Допуск), в этом случае определяется для Hue (Оттенка); Saturation (Насыщенности) или Brightness (Яркости) индивидуально.
Еще один элемент управления, находящийся в диалоговом окне Color Mask (Цветовая маска) – ползунок Smooth (Сглаживание). Многие считают параметр Smooth (Сглаживание) диалогового окна Color Mask (Цветовая маска) аналогом команды Smooth (Сглаживание) в подменю Mask Outline (Абрис маски) меню Mask (Маска). Команда Smooth (Сглаживание) предназначена для сглаживания краев выделенной области, однако параметр Smooth (Сглаживание) также определяет, какие оттенки выбранного цвета будут включены в выделенную область и степень защищенности различных оттенков, благодаря чему возможно сохранение плавных цветовых переходов. На рис. 4 показана разница между действием команды Smooth (Сглаживание) и действием параметра Smooth (Сглаживание) диалогового окна Color Mask (Цветовая маска).
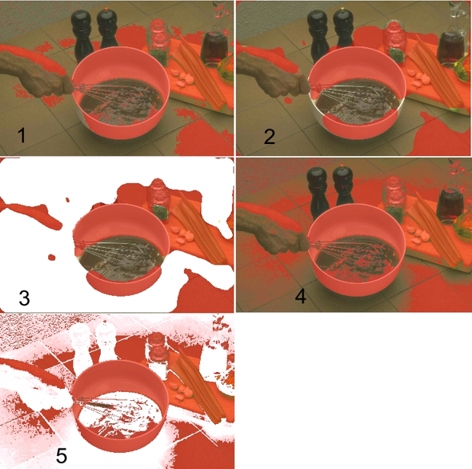
Сначала была создана маска с помощью команды Mask > Color Mask (Маска > Цветовая маска), рис. 4 (1). Значение параметра Smooth (Сглаживание), было выбрано равным 0. Затем была применена команда Mask > Mask Outline > Smooth (Маска > Абрис маски > Сглаживание) со значением Radius (Радиус) равным 50, рис. 4 (2). Чтобы лучше было видно получившуюся маску, я залил изображение белым (кроме внутренней части тарелки и солянки, они на рисунке остались темными), как видно на рис. 4 (3). На рис. 4 (4) представлена маска полученная после выполнения команды Color Mask (Цветовая маска) со значением параметра Smooth (Сглаживание) равным 50. Сравнивая рисунки 4 (2) и 4 (4), уже можно заметить разницу в получившейся маске. И наконец, на рис. 4 (5) для лучшего отображения маски, я залил изображение белым цветом. Как видите, при использовании параметра Smooth (Сглаживание), Photo-Paint создал не просто маску, а «замаскировал» область с различной степенью защищенности, с учетом оттенков цвета.
На рис. 5 представлены примеры того, как увеличение значения параметра Smooth (Сглаживание) приводит к уменьшению оттенков, включенных в выделенную область (соответствующие изменения представлены маской в градациях серого). Создание хорошей выделенной области с помощью команды Color Mask (Цветовая маска) требует баланса между значением параметра Smooth (Сглаживание) и количеством оттенков, включаемых в выделенную область.
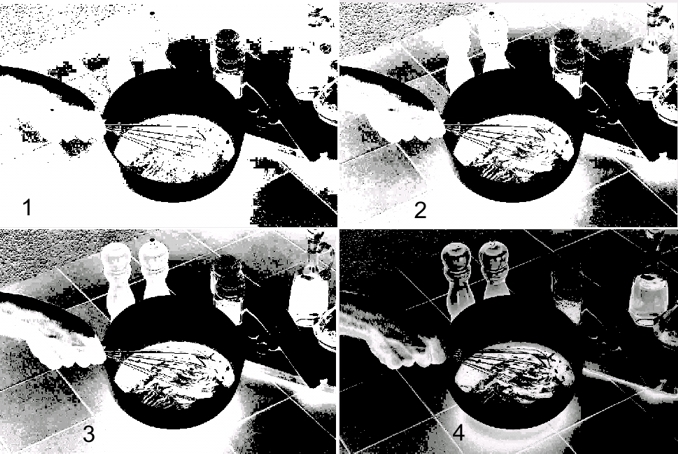
На рис. 5 показана маска в режиме просмотра Grayscale (Оттенки серого) с различными значениями параметра Smooth (Сглаживание):
1 – Smooth (Сглаживание) = 0;
2 – Smooth (Сглаживание) = 25;
3 – Smooth (Сглаживание) = 75;
4 – Smooth (Сглаживание) = 100
Для выделения больших областей похожих оттенков имеет смысл задать большее значение параметра Smooth (Сглаживание). Для выделения цвета в изображении с мелкими деталями имеет смысл задать меньшее значение параметра Smooth (Сглаживание), поскольку мелкие детали часто содержат оттенки смежных участков изображения. Однако такую ситуацию можно изменить, щелкнув на кнопке Инвертировать в диалоговом окне Color Mask (Цветовая маска). При этом параметр Smooth (Сглаживание) будет действовать наоборот, для выделения больших областей похожих оттенков нужно будет задать меньшее значение, а для выделения цвета в изображении с мелкими деталями – задавать большее значение параметра.
Еще одна не рассмотренная нами часть диалогового окна Color Mask (Цветовая маска) – область Threshold (Порог).
Маска, созданная командой Color Mask (Цветовая маска), может содержать частично вы-деленные пиксели, которые на маске будут выглядеть серыми. Ползунок Threshold (Порог) позволяет превратить такие пиксели (или их часть) в полностью выделенные или полностью маскированные. Если переключатель в области Threshold (Порог) установлен в положение То Black (В черный), то частично выделенные пиксели преобразуются в маскированные. Как вы помните, черный цвет на маске соответствует маскированным пикселям, а белый — выделенным. Положение То White (В белый) преобразует частично выделенные пиксели в полностью выделенные. В первом случае маскируются все пиксели, более темные, чем установленное пороговое значение. В последнем – все пиксели, более светлые, чем пороговое значение, полностью выделяются.
Рассмотрим пример использования команды Color Mask (Цветовая маска). На рис. 6 показана фотография дома, наша задача выделить лестницу. Выделение лестницы довольно проблематично другими инструментами выделения из-за перекрывающих ее перил и листвы.

При первом взгляде на изображение, становится ясно, что кроме лестницы будет выделено окно. Однако это не является проблемой, т. к. оно находится на отдалении от лестницы и добавить его в маску не составит труда. На рис. 7 показана маска созданная с помощью команды Color Mask (Цветовая маска).

Для создания маски пришлось трижды применять команду Color Mask (Цветовая маска) в режиме Additive mode (Аддитивный режим). Это связано с тем, что приходилось с помощью инструмента Eyedropper (Пипетка) более точно определять цвета на лестнице, а в окне Color Mask (Цветовая маска) устанавливать маленькие значения Tolerance (Допуска).
На рисунке видно, что в выделенную область попала часть перил, окно и часть окна за лестницей, немного листьев на земле, а также мелкие фрагменты крыши и темные области в верхней части лестницы. Однако хорошо выделились самые сложные участки – лестница между перилами и вокруг листвы. Чтобы замаскировать лишние участки изображения, я использовал инструмент Brush Mask (Маска кисти) в режиме Subtractive mode (Режиме вычитания). В результате получилась маска показанная на рис. 8.

После создания маски, вы можете по своему усмотрению изменить внешний вид лестницы, например, перекрасить или применить к ней текстуру или эффект. Хотя лестница для этого не самый лучший объект, но данный пример преследовал цель показать применение команды Color Mask (Цветовая маска).
Применение фильтра Tone curve (Цветовая кривая) к выделенной области и окончательный вариант изображения показан на рис. 9.

И наконец, последний нерассмотренный нами элемент управления – раскрывающийся список в верхней части диалогового окна. С помощью элементов этого списка можно выделять стандартные цвета, что в некоторых случаях весьма полезно.