Инструмент Brush Mask (Маска кисти)
В Photo-Paint для выделения областей произвольной формы есть еще один инструмент – Brush Mask (Маска кисти). Опять же, русифицированный вариант названия этого инструмента оставляет желать лучшего. Поэтому в дальнейшем я буду его называть Выделение кистью, за исключение случаев, когда речь будет идти о командах, где будет использоваться официальное название. Вообще, Выделение кистью это один из моих любимых инструментов выделения. Гибкость этого инструмента обусловлена тем, что вы можете изменять его размер и форму в широких пределах. Использование этого инструмента напоминает раскрашивание детских «разукрашек», где нужно закрасить цветом определенную часть картинки. Точно также, для выделения определенной области в изображении, нужно ее «закрасить» инструментом Выделение кистью. Инструмент Выделение кистью очень напоминает инструмент Paint (Кисть), только вместо рисования, он создает выделенную область.
Панель свойств инструмента Выделение кистью представлена на рис. 1.
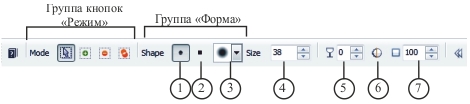
Как видно из рис. 1, инструменту Выделение кистью присущи элементы управления характерные, как для инструментов маски, так и для инструмента Paint (Кисть):
1. Кнопка Round nib (Круглый кончик) – позволяет переключать инструмент на круглую форму кисти.
2. Кнопка Square nib (Квадратный кончик) – позволяет переключать инструмент на квадратную форму кисти.
3. Раскрывающийся список Nib shape (Форма кончика) – позволяет выбрать форму кисти из набора входящего в состав Photo-Paint. Если вы создали и сохранили свою кисть, она будет также включена в этот список.
4. Счетчик Nib Size (Размер кончика) – задает размеры кисти.
5. Счетчик Transparency (Прозрачность) – задает степень прозрачности выделения.
6. Кнопка Anti-aliasing (Сглаживание) – включает и отключает режим сглаживания, который предотвращает появление зазубренных границ по краям выделения.
7. Счетчик Feather (Размытие) – позволяет задать величину размытия краев выделенной области.
Для создания выделения при помощи кисти сделайте следующее:
1. Откройте всплывающее меню группы инструментов Mask Tools (Инструменты маски) на панели Toolbox (Набор инструментов) и выберите инструмент Brush Mask (Маска кисти).
2. На Панели свойств выберите режим выделения Additive mode (Аддитивный режим) (при необходимости).
3. Закрасьте кистью нужную для выделения область.
Рамка выделения и выбранная область будут расширяться после каждого мазка кистью.
Для настройки размера и формы кисти, установите нужные параметры на Панели свойств или в докере Brush Settings (Настройки кисти). Также можно изменить размер кончика кисти инструмента Выделение кистью, удерживая нажатой клавишу Alt и перетаскивая курсор в окне изображения до получения нужного размера кончика.
С помощью инструмента Выделение кистью можно наносить прямые мазки кистью. Для этого нажмите и удерживайте нажатой клавишу Ctrl после начала перетаскивания курсора в окне изображения. Удерживая нажатой клавишу Ctrl, можно нажать и отпустить клавишу Shift для переключения между горизонтальными и вертикальными мазками кисти.
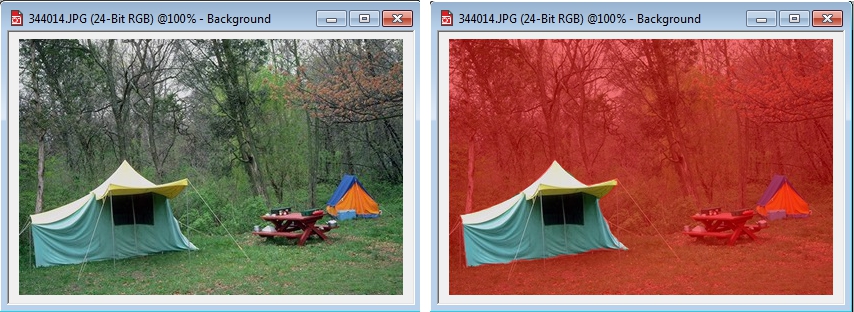
Как видно из рис. 2, инструментом Выделение кистью можно выделять объекты произвольной формы с криволинейными краями. Во время выделения сложных объектов, часто возникает ситуация, когда вы можете выйти за края объекта и выделить лишнее. Поэтому при работе с инструментом Выделение кистью приходится часто переключаться между режимами Additive mode (Аддитивный режим) и Subtractive mode (Режим вычитания). Однако после приобретения определенных навыков, вы сможете быстро создавать сложные маски.
В заключение следует отметить, что инструментом Выделение кистью можно создавать маски с плавными краями, но выделить объект с краями зубчатой формы, например, башни или крыши соборов, практически невозможно. В этих случаях приходится комбинировать различные инструменты и способы выделения.