Фильтры группы Custom (Настройка)
Фильтр Alchemy (Алхимия)
Фильтр Alchemy (Алхимия) – очень сложный фильтр, предназначенный для имитации
живописных произведений, выполненных в разной технике.
Фильтр Alchemy (Алхимия) содержит 30 определяемых пользователем параметров и множество заготовок стилей. Результаты применения этих заготовок стилей к изображениям свидетельствуют о невероятной гибкости данного фильтра и наличии многочисленных возможностей преобразования изображения. Параметры представлены пятью группами, каждая из которых идентифицируется вкладкой: Brush (Кисть), Соlог (Цвет), Size (Размер), Angle (Угол) и Тгапsрагепсу (Прозрачность). Помните, что небольшое изменение одного параметра может повлечь существенные изменения в проявлении эффекта в целом. Меняйте каждый раз по одному параметру, чтобы познакомиться с эффектами, характерными для каждой из представляемых ими функций. Сложность эффекта Alchemy (Алхимия) иногда замедляет его работу по сравнению с другими эффектами; тем не менее, результаты стоят того, чтобы подождать. Результаты применения фильтра Alchemy (Алхимия) в чем-то схожи с применением фильтров группы Art Strokes (Художественные мазки).
Вкладка Brush (Кисть) диалогового окна Alchemy (Алхимия) представлена на рис. 1.
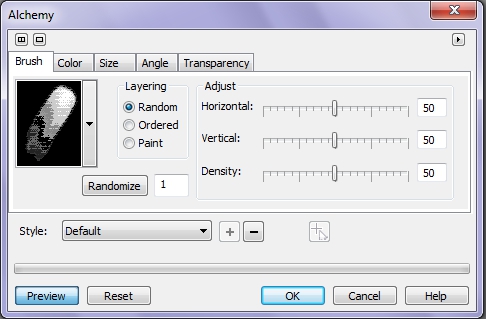
Для применения натуральных мазков кисти к изображению:
1. Выполните команду Effects > Custom > Alchemy (Эффекты > Настройка > Алхимия).
На вкладке Brush (Кисть):
2. Включите один из переключателей раздела Layering (Слои).
- Переключатель Random (Произвольные) – выберите этот переключатель для применения эффекта со случайными мазками;
- Переключатель Ordered (Упорядоченные) – выберите этот переключатель для применения эффекта с наложением мазков на мазки, находящиеся справа и снизу;
- Переключатель Paint (Кисть) – выберите этот переключатель для наложения мазков так, чтобы была видна самая яркая часть.
3. Выберите тип кисти из раскрывающегося списка образцов кисти.
4. В области Adjust (Настройка) переместите ползунки:
- Horizontal (По горизонтали) – перемещение ползунка управляет горизонтальным отклонением кисти;
- Vertical (По вертикали) – перемещение ползунка управляет вертикальным отклонением кисти;
- Density (Плотность) – этот ползунок устанавливает плотность мазков кисти
5. Кнопка Randomize (Случайные) – служит для выбора случайного числа. Это число будет использовано фильтром Alchemy (Алхимия), как основа для вычисления мазков кисти. Используйте кнопку Randomize (Случайные) для изменения числа, когда вы в основном удовлетворены результатом, но хотели бы немного изменить мазки кисти.
На вкладке Color (Цвет) (рис. 2):
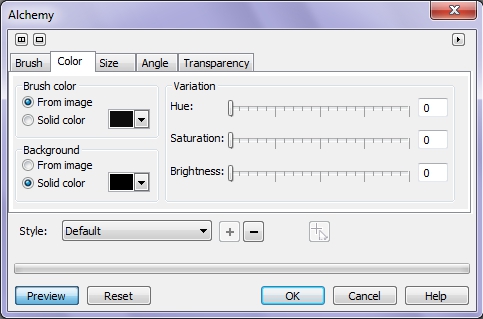
6. Включите один из переключателей области Brush color (Цвет кисти). При выборе параметра Solid color (Сплошной цвет), выберите цвет из Указателя цвета.
7. Включите один из переключателей раздела Background (Фон). При выборе параметра Solid color (Сплошной цвет), выберите цвет из Указателя цвета.
8. Переместите ползунок Hue (Оттенок), чтобы установить изменение оттенка в мазках кисти.
9. Переместите ползунок Saturation (Насыщенность), чтобы установить изменение насыщенности в мазках кисти.
10. Переместите ползунок Brightness (Яркость), чтобы установить изменение уровней яркости мазков кисти.
На вкладке Size (Размер) (рис. 3):
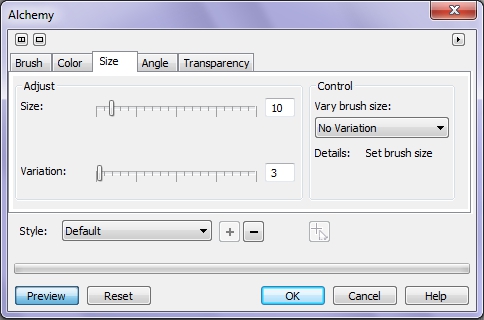
11. Выберите шаблон из раскрывающегося списка Vary brush size (Изменение размера кисти).
12. Переместите ползунки в области Adjust (Настройка), чтобы отрегулировать размер мазков кисти.
Ползунок Size (Размер) – функция этого ползунка зависит от значения выбранного в списке Vary brush size (Изменение размера кисти). Кроме того, состав и названия ползунков на этой вкладке изменяются в зависимости от значения выбранного в этом списке:
• No Variation (Без вариации) – двигайте ползунок Size (Размер) для регулировки размеров кисти;
• Randomly (Случайно) – двигайте ползунок для случайного изменения размеров кисти. Ползунок Size (Размер) заменяется ползунками This (Этот) и That (Тот);
• By Radial Distance (По радиальному расстоянию) –ползунок Size (Размер) заменяется ползунками Center (Центр) и Edge (Край).
Center (Центр) – двигайте ползунок для регулировки размеров мазков к центру радиального шаблона.
Edge (Край) – двигайте ползунок для регулировки размеров мазков по краям радиального шаблона;
• By Vertical Position (По вертикальному положению) – ползунок Size (Размер) заменяется ползунками Top (Сверху) и Bottom (Снизу).
Top (Сверху) – двигайте ползунок для регулировки размеров мазков по вершине вертикального уровня;
Bottom (Снизу) – двигайте ползунок для регулировки размеров мазков по нижней стороне вертикального уровня;
• By Horizontal Position (По горизонтальному положению) – ползунок Size (Размер) заменяется ползунками Left (Слева) и Right (Справа).
Left (Слева) – двигайте ползунок для регулировки размеров мазков по левой стороне горизонтального уровня;
Right (Справа) – двигайте ползунок для регулировки размеров мазков по правой стороне горизонтального уровня;
• By Hue (По оттенку) – ползунок Size (Размер) заменяется ползунками Warm (Теплый) и Cool (Холодный).
Warm (Теплый) – двигайте ползунок для регулировки размеров теплых мазков;
Cool (Холодный) – двигайте ползунок для регулировки размеров холодных мазков;
• By Saturation (По насыщенности) – ползунок Size (Размер) заменяется ползунками Unsaturated (Ненасыщенный) и Saturated (Насыщенный).
Unsaturated (Ненасыщенный) – двигайте ползунок для регулировки размеров ненасыщенных мазков;
Saturated (Насыщенный) – двигайте ползунок для регулировки размеров насыщенных мазков;
• By Brightness (По яркости) – ползунок Size (Размер) заменяется ползунками Dark (Темный) и Bright (Светлый).
Dark (Темный) – двигайте ползунок для регулировки размеров темных мазков;
Bright (Светлый) -- двигайте ползунок для регулировки размеров ярких мазков.
Ползунок Variation (Вариация) – служит для управления величиной отклонения в размерах мазков кисти.
13. Щелкните вкладку Angle (Угол) и переместите ползунки в области Adjust (Настройка), чтобы отрегулировать угол мазков кисти.
14. Щелкните вкладку Тгапsрагепсу (Прозрачность) и переместите ползунки в разделе области Adjust (Настройка), чтобы определить степень прозрачности мазков кисти.
Надо отметить, что при выборе различных параметров в списке области Control (Управление), на вкладках Angle (Угол) и Тгапsрагепсу (Прозрачность), состав ползунков меняется аналогично тому, как было описано для вкладки Size (Размер). Назначение соответствующих ползунков сходно описанным выше, только естественно они влияют на угол наклона и прозрачность мазков.
В нижней части окна фильтра расположен список Style (Стиль), с заготовками стилей. Вы можете сохранить настройки фильтра Alchemy (Алхимия) в качестве заготовки стиля. Также, с помощью кнопки в виде курсора с крестиком, можете указать центр относительно которого будет применяться эффект.
Фильтр Band Pass (Зональная фокусировка)
Фильтр Band Pass (Зональная фокусировка) позволяет подчеркнуть области с равномерной заливкой и выделить границы. Области равномерной заливки сглаживаются и получается темно-серый оттенок, а границы подчеркиваются толстыми черными линиями. Диалоговое окно фильтра Band Pass (Зональная фокусировка) показано на рис. 4.

Давайте рассмотрим на примере работу фильтра Band Pass (Зональная фокусировка) и влияние значений параметров в диалоговом окне. На рис. 5 показано исходное изображение.

Наша задача, с помощью фильтра Band Pass (Зональная фокусировка) сделать более привлекательным изображение, сделав более отчетливыми пузырьки в бокале. Но сначала мы немного исправим изображение с помощью фильтра Tone curve (Цветовая кривая) (рис. 6).

Теперь выполните команду Effects > Custom > Band Pass (Эффекты > Настройка > Зональная фокусировка). Сначала, я сразу приведу нужные значения параметров, а потом немного поэкспериментируем с ними. В диалоговом окне Band Pass (Зональная фокусировка) установите значения: Frequency (Линеатура) = 77, а Bandwidth (Полоса пропускания) = 50. Результат показан на рис. 7.

Как видите, изображение потемнело и приобрело темно-серый оттенок. Из-за этого потемнения увидеть проявление эффекта от применения фильтра практически невозможно. В таком виде, это не сильно похоже на какое-либо улучшение, поэтому применим еще фильтр Brightness/Contrast/Intensity (Яркость/Контрастность/Интенсивность) (рис. 8).
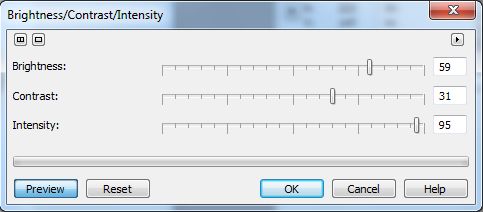
В итоге получим изображение на рис. 9.

Сравнивая рисунки 5, 6 и 9, мы видим, что пузырьки в бокале стали более отчетливыми, а стекающая по стенкам бокала пена получилась «рельефной», если можно так выразиться. Понятное дело – это не шедевр, но в данном примере не ставилась задача получить результат, как в рекламном проспекте (особенно исходя из качества оригинала).
Теперь давайте поэкспериментируем и посмотрим, как влияют значения параметров на конечный результат (рис. 10). Оба параметра, Frequency (Линеатура) и Bandwidth (Полоса пропускания) могут изменять свои значения от 0 до 100. Увеличение значения Bandwidth (Полоса пропускания) приводит к размыванию и затемнению изображения, а Frequency (Линеатура) – к подчеркиванию границ областей и затемнению. Подчеркивание границ областей с равномерной заливкой получается, когда оба параметра имеют значения отличные от 0, а лучше когда они больше 50. Однако, значения всегда подбираются индивидуально, исходя из исходного изображения и поставленной задачи.

На рис. 10 показаны результаты применения фильтра (слева направо) при следующих значениях: Frequency (Линеатура) = 0, Bandwidth (Полоса пропускания) = 100; Frequency (Линеатура) = 25, Bandwidth (Полоса пропускания) = 100; Frequency (Линеатура) = 50, Bandwidth (Полоса пропускания) = 50.
Фильтр Bump-map (Рельефная карта)
Фильтр Bump-map (Рельефная карта), это фильтр для придания изображениям произвольной текстуры (рис. 11). Вкладки окна определяют параметры текстуры – саму текстуру, ее освещение и рельеф.
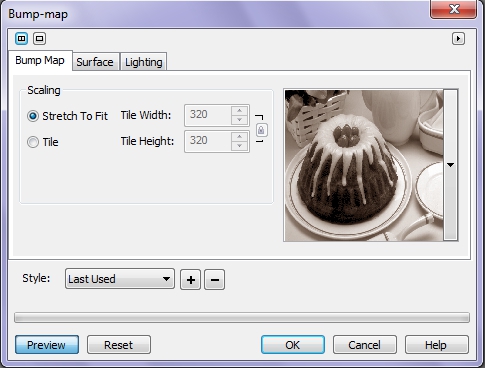
Чтобы использовать фильтр Bump-map (Рельефная карта) необходим удачный подбор исходного изображения и четкое представление того, что вы хотите в итоге получить. Не так уж и часто есть необходимость придания текстуры тому или иному объекту, к тому же зачастую такую задачу можно выполнить с помощью фильтра Canvas (Холст). Однако в некоторых случаях, сил фильтра Canvas (Холст) недостаточно. Давайте посмотрим, что можно выполнить с помощью фильтра Bump-map (Рельефная карта). На рис. 12 показано исходное изображение.

На первый взгляд – симпатичный сосуд… Но я хочу немного «приукрасить» крышечку, точнее ее металлическую часть. Понятно, что сначала придется ее выделить. Выделенная часть показана на рис. 13.

Выполните команду Effects > Custom > Bump-map (Эффекты > Настройка > Рельефная карта). Настройки на вкладках фильтра показаны на рис. 14, 15 и 16. На рис. 14 показана выбранная текстура из списка текстур входящих в стандартный набор фильтра.
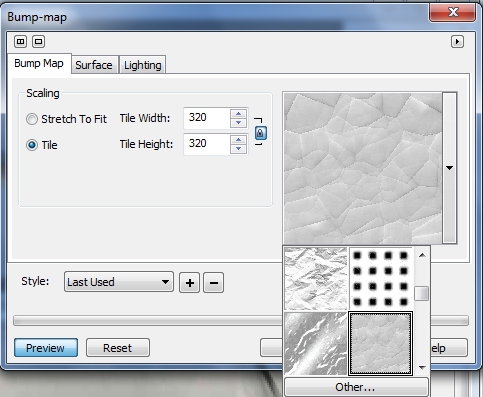
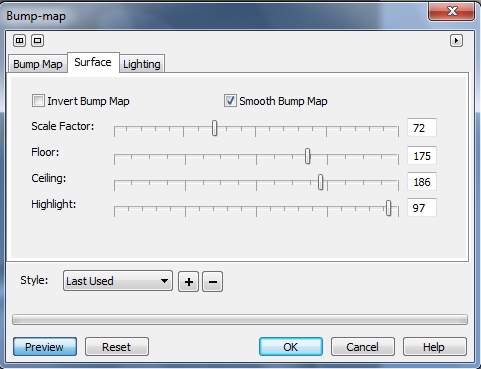
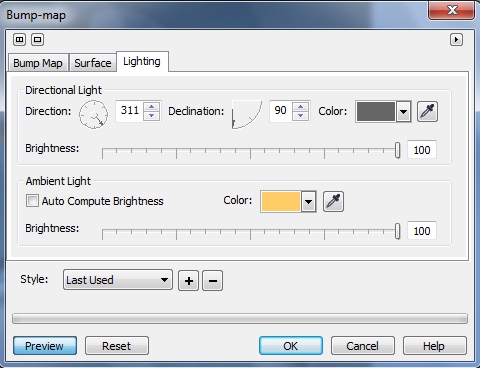
Результат показан на рис. 17.

В заключение скажу, что результат в первую очередь зависит от удачного подбора параметров на вкладке Surface (Поверхность). Особенно сильно влияют на результат элементы управления Floor (Пол) и Ceiling (Потолок). Хотя в некоторых случаях, влияние этих параметров начинает проявляться при значениях близких к максимальным. Поэтому нужна некоторая тренировка для освоения этого фильтра, несмотря на то, что работать с ним довольно легко.
Фильтр User Defined (Пользовательский)
Фильтр User Defined (Пользовательский) помогает пользователю создавать свои собственные специальные эффекты. Диалоговое окно содержит матрицу из 25 ячеек (5 Х 5). Она представляет отдельный одиночный пиксель изображения (центральное окно) и соседние с ним пиксели (окна вокруг центра). Вводимые в матрицу значения определяют тип и диапазон создаваемого эффекта. В матрицу могут вводиться положительные и отрицательные значения в произвольном порядке. Если окошко остается пустым, его значение является нулевым.
В Согеl Рното-Раint имеется ряд примеров определяемых пользователем эффектов: нажмите кнопку Загрузить для просмотра имеющихся образцов. Эти эффекты были включены для демонстрации соответствия между вводимыми в матрицу значениями и получаемым результатом. Диалоговое окно фильтра User Defined (Пользовательский) показано на рис. 18.
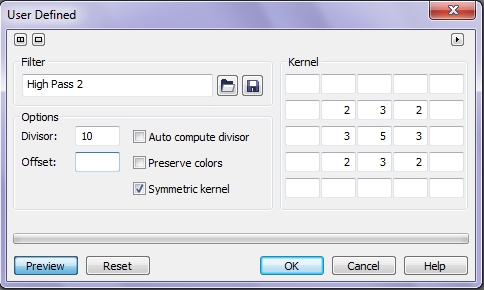
Для загрузки образцов фильтров пользовательских эффектов:
1. Выполните команду Effects > Custom > User Defined (Эффекты > Настройка > Пользовательский).
2. Нажмите кнопку Загрузить (кнопка в виде папки).
3. Выберите из списка образец эффекта.
4. Нажмите кнопку Открыть.
Для создания фильтра пользовательского эффекта:
1. Выполните команду Effects > Custom > User Defined (Эффекты > Настройка > Пользовательский).
2. Наберите значение в центральном окошке матрицы. Это значение будет умножено на текущий пиксель.
3. Наберите значения в окошках, окружающих центральное окошко. Все значения в матрице умножаются на соответствующие пиксели изображения и складываются для получения нового значения текущего пикселя.
4. Введите число в поле Devisor (Делитель).
После того, как новое значение для текущего пикселя вычислено, Согеl Рното-Раint делит его на это число. Результат определяет окончательное значение цвета RGB для текущего пикселя - значение, заключенного между 1 и 255 (более высокие и более низкие значения обрезаются до значений этого диапазона).
5. Установите флажок Auto compute divisor (Пересчитывать автоматически).
Функция Auto compute divisor (Пересчитывать автоматически) обеспечивает поддержание общей яркости изображения. Автоматическое вычисление устанавливает значение делителя таким образом, что результат всегда будет находиться в диапазоне от 1 до 255. Это позволяет смещать отдельные цвета, не влияя на общую яркость изображения
6. Наберите значение в попе Offset (Смещение).
Смещение сдвигает окончательный результат вычислений вверх или вниз по шкале яркости. Положительные значения усиливают яркость всего изображения, а отрицательные значения затемняют его.