Группирование и объединение объектов в Photo-Paint
Группирование
Группирование объектов позволяет выделять и трансформировать их как единый объект. При выделении одного элемента группы появляется единое окно подсветки всей группы. В докере Objects (Объекты) миниатюры объединенных в группу объектов отображаются в виде стопки объектов (рис. 1). Группе объектов автоматически присваивается название – Group (Группа).

Если вас не устраивает вид миниатюры по умолчанию, в виде стопки, вы можете изменить ее вид в докере, нажав кнопку Groups View Mode (Режим просмотра групп), в нижней части докера (рис. 2 (1)).
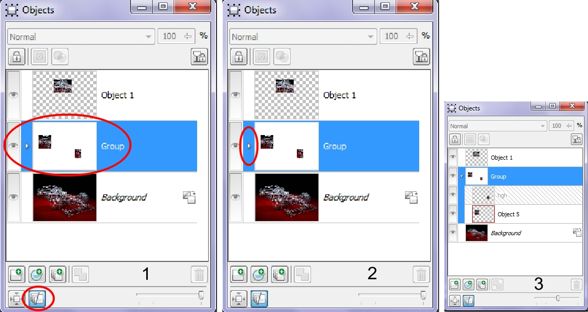
Кроме этого, вы при желании можете просмотреть, какие объекты входят в состав группы, щелкнув на миниатюрном значке, между значком в виде глаза и миниатюрой группы (рис. 2 (2)). Группа в докере «развернется» в виде древовидной структуры, отобразив входящие в нее объекты (рис. 2 (3)).
После объединения объектов в группу любая команда или операция, примененная к группе, воздействует на все объекты группы. Группу можно удалить или скопировать в буфер. Помимо этого, к ней можно применить наклон, вращение, отражение, а также изменить ее масштаб, исказить или придать перспективу.
Объединение объектов в группу легко отменить, тогда можно индивидуально выделять и редактировать каждый объект.
Для группирования объектов:
1. В панели Toolbox (Набор инструментов) выберите инструмент Object Pick (Указатель объектов).
2. Нажав клавишу Shift, щелкните на каждом объекте, который хотите выделить.
3. Выполните команду Object > Arrange > Group (Объект > Упорядочить > Сгруппировать).
Эти же действия можно выполнить в докере Objects (Объекты), после выделения объектов, щелкнуть на них правой кнопкой мыши и выбрать в меню команду Group (Сгруппировать).
Для добавления объекта к существующей группе:
1. Выделите группу объектов.
2. Нажмите клавишу Shift, и щелкните на объекте, который хотите добавить к группе.
3. Выполните команду Object > Arrange > Group (Объект > Упорядочить > Сгруппировать).
Две или более существующих групп можно объединить в одну, представляющую собой единое целое.
Разгруппирование объектов:
1. В панели Toolbox (Набор инструментов) выберите инструмент Object Pick (Указатель объектов).
2. Щелкните на одном из объектов в группе
Группа выделена.
3. Выполните команду Object > Arrange > Ungroup (Объект > Упорядочить > Разгруппировать).
Эту же команду можно найти в контекстном меню группы, в докере Objects (Объекты).
Объекты разгруппированы, но все они пока выделены. Чтобы убрать манипуляторы щелкните вне пределов группы. Теперь можно выделять и редактировать отдельные объекты.
Объединение
Объекты можно слить или объединить с фоном изображения или друг с другом. При слиянии объекта с изображением объект уже не «плавает» над ним, а становится его частью в том месте, где находился в данный момент. Теперь объект уже нельзя выделить и редактировать как от-дельный объект. Обычно объединение объектов производится, если их состояние полностью удовлетворительно, или если были вставлены данные из буфера, которые нужно ввести в изображение.
Объединение двух или более объектов превращает их в единый объект. Новый объект по-прежнему ограничен выделяющей рамкой, однако исходные объекты, используемые для его создания, самостоятельно уже нельзя выделить. Размер файла изображения при объединении объектов уменьшается.
Для объединения объектов с фоном или с другими объектами можно выбрать любой режим наложения. Режим наложения определяет, каким образом объединяется цвет пикселей сливаемых объектов или как цвет пикселей объекта объединяется с цветом расположенных под ними пикселей фона изображения.
Для объединения объектов друг с другом:
1. В панели Toolbox (Набор инструментов) выберите инструмент Object Pick (Указатель объектов).
2. Нажав клавишу Shift, щелкните на каждом подлежащем объединению объекте.
3. Выполните команду (при необходимости) Window > Dockers > Objects (Окно > Окна настройки > Объекты) или нажмите комбинацию клавиш Ctrl + F7.
4. Щелкните на значке в виде глаза около фона изображения, чтобы он стал невидимым. Если в выделенных объектах нет перекрывающихся областей, переходите к пункту 5.
5. В докере Objects (Объекты), в раскрывающемся списке Merge mode (Режим слияния) выберите режим наложения.
Выбранный режим объединения будет применен к перекрывающимся частям объединяемых объектов.
6. Если нужно изменить степень прозрачности объектов, установите значение в поле Opacity (Непрозрачность). Объекты в окне изображения отображают выбранную степень прозрачности.
7. Выполните команду Object > Combine > Combine Objects Together (Объект > Объединить > Объединить объекты).
Теперь выделенные объекты постоянно объединены в один объект.
Объединенные объекты, как любые другие объекты можно перемещать, трансформировать, менять их размер с помощью команд меню Object (Объект) или средств управления Панели свойств инструмента Object Pick (Указатель объектов).
Объединение объекта с фоновым изображением
Объединение объектов с фоновым изображением производится в финальной стадии работы, когда их вид точно соответствует тому, что вы хотите в конечном счете получить. Эта процедура исключает риск случайного перемещения объекта. Используя любой из режимов объединения можно воздействовать на то, как будет выглядеть объединение объектов и фонового изображения. Режимы объединения недоступны для объединения черно-белых и цветных изображений.
Для выбора режима слияния:
1. Выполните команду (при необходимости) Window > Dockers > Objects (Окно > Окна настройки > Объекты) или нажмите комбинацию клавиш Ctrl + F7.
2. Выделите объект, щелкнув на его миниатюре.
3. В раскрывающемся списке Merge mode (Режим слияния) щелкните на режиме слияния.
В окне изображения цвета объекта изменяются, демонстрируя эффект действия выбранного режима наложения. Это только предварительный просмотр. На этой стадии объект еще не объединен, выделяющая рамка вдоль его контура пока видна, а в докере Objects (Объекты) все еще присутствует его миниатюра.
Для объединения объекта с фоном:
1. Выделите объект.
2. Выполните команду (при необходимости) Window > Dockers > Objects (Окно > Окна настройки > Объекты) или нажмите комбинацию клавиш Ctrl + F7.
Для объединения за один раз нескольких объектов выделите их, нажав клавишу Shift.
3. Выберите режим наложения в раскрывающемся списке Merge mode (Режим слияния).
4. Если нужно изменить уровень прозрачности объектов, установите значение в поле Opacity (Непрозрачность).
5. В окне изображения объект отображает выбранный уровень прозрачности.
6. Выполните команду Object > Combine > Combine Objects With Background (Объект > Объединить > Объединить объекты с фоном).
С помощью выбранного режима слияния и выбранного в докере Objects (Объекты) уровня прозрачности объект становится частью изображения.
Для объединения с фоном всех объектов изображения:
Выполните команду Object > Combine > Combine All Objects With Background (Объект > Объединить > Объединить все объекты с фоном).