Инструмент Ellipse Mask (Эллиптическая маска) в PHOTO-PAINT
Инструмент Ellipse Mask (Эллиптическая маска) находится в группе инструментов выделения на панели Toolbox (Набор инструментов). Этот инструмент второй по счету в этой группе (рис. 1). Этот инструмент практически одинаков по принципу работы с инструментом Rectangle Mask (Прямоугольная маска). Единственное отличие в том, что он создает маски круглой формы или в форме эллипса.
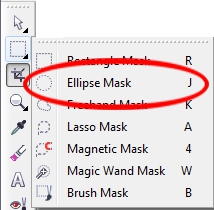
Также, как и в случае с инструментом Rectangle Mask (Прямоугольная маска), для создания редактируемой области правильной формы, нужно удерживать нажатой клавишу Ctrl. При этом будет создана маска в форме окружности, а при одновременном нажатии клавиши Ctrl и Shift, редактируемая область в виде окружности будет создаваться от центра. Важно помнить, что клавиши нужно нажать уже после того, как вы начнете создавать маску. Это важно потому, что нажатие клавиши Ctrl до начала выделения, просто переключит инструмент в режим Subtractive mode (Режим вычитания), а нажатие Shift в режим Additive mode (Аддитивный режим). Все остальные приемы работы точно такие же, как и с Прямоугольной маской.
Дополнительные отличительные особенности, это всего два стиля в списке Style (Стиль), а также – еще одна кнопка – Anti-aliasing (Сглаживание) на Панели свойств. Параметр Anti-aliasing (Сглаживание) служит для для скругления краев при использовании инструмента Ellipse Mask (Эллиптическая маска) с целью предотвращения появления зазубренных границ.
Инструмент Ellipse Mask (Эллиптическая маска), как и другие инструменты маски можно использовать не только для выделения каких-то объектов в изображении, но и при создании новых изображений.
Рассмотрим пример.
1. Создайте новый документ, размером 400х400 пкс (хотя можете выбрать любой другой размер) с белым фоном.
2. На панели Toolbox (Набор инструментов), выберите инструмент Fill (Заливка). На Панели свойств нажмите кнопку Texture (Текстура), а потом кнопку Edit fill (Изменить заливку), чтобы открыть диалоговое окно Texture Fill (Заливка текстурой) и выбрать заливку.
3. В раскрывающемся списке Texture library (Библиотека текстур), выберите Samples 5 (Примепры 5), а в списке Texture list (Список текстур), текстуру Night Sky (Ночное небо). Нажмите ОК.
4. Залейте изображение выбранной текстурной заливкой (рис. 2 (1)).
5. Нажмите клавишу J, чтобы выбрать инструмент Ellipse Mask (Эллиптическая маска).
6. Создайте круглую маску произвольного размера (для чего удерживайте при создании нажатой клавишу Ctrl), чуть ниже центра изображения. Значения параметров на Панели свойств оставьте без изменения (как по умолчанию) (рис. 2 (2)).
7. Снова выберите инструмент Fill (Заливка), нажав клавишу F. Опять выберите на Панели свойств нажмите кнопку Texture (Текстура) и кнопку Edit fill (Изменить заливку).
8. Теперь в диалоговом окне Texture Fill (Заливка текстурой), в списке библиотек, выберите Styles (Стили), а в списке Texture list (Список текстур), текстуру Satellite Photography (Спутниковая фотосъемка). Щелкните внутри выделенной области, чтобы залить ее (рис. 2 (3)).
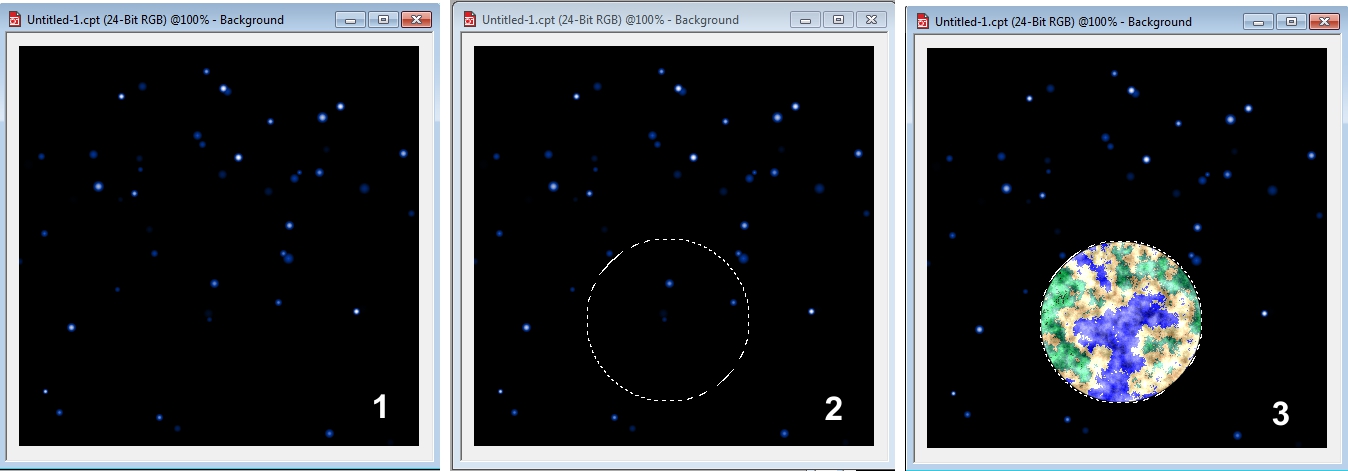
9. Теперь, нам нужно создать впечатление, тени на Земле. Для этого воспользуемся инструментом Interactive Fill (Интерактивная заливка). Нажмите клавишу G, чтобы выбрать инструмент Interactive Fill (Интерактивная заливка).
10. На Панели свойств, в раскрывающемся списке Fill type (Тип заливки), выберите тип Linear (Линейная).
11. Теперь примените заливку к выделенной области, т. е. к изображению Земли. Для этого перетащите мышь по диагонали от левого нижнего, до правого верхнего угла (рис. 3 (1)).
12. Щелкните мышью на первом указателе заливки и при необходимости задайте черный цвет. В счетчике Transparency (Прозрачность) установите значение 9.
13. Щелкните мышью на конечном указателе заливки и при необходимости задайте белый цвет. В счетчике Transparency (Прозрачность) установите значение 20 (рис. 3 (2)).

14. Чтобы тень на Земле получилась реалистичной, перетащите начальный маркер ближе к центру Земли, а среднюю точку заливки, ближе к конечному указателю заливки (рис. 3 (3)).
15. Выполните команду Mask > Remove (Маска > Удалить) для удаления маски.
Вы можете использовать свои значения прозрачности и по своему усмотрению менять другие настройки. Этот пример был приведен для того, чтобы показать один из способов применения Ellipse Mask (Эллиптической маски) и что использование масок расширяет возможности применения других инструментов. Рассматривать этот пример в разделе применения заливки, до изучения масок, на мой взгляд, было бы преждевременным.