CorelDRAW и шрифты
Дата публикации: 02.11.2012
Довольно часто на форумах рунета возникают темы с названиями типа «Корел не видит шрифты!!!» или «В Кореле шрифты стали серыми. Помогите!!!». Если быть точным, то эти темы стали появляться с выходом 12 версии CorelDRAW. Что же такого произошло с этой программой и как быть?
Именно с 12 версии, программа CorelDRAW перешла на современный стандарт кодирования символов — Юникод. Шрифты перестали работать по вполне логичной причине — они не поддерживают юникод. Обычно это пиратские шрифты, скачанные в интернете или купленные в ближайшем лотке с дисками за 100р.
«Умельцы» придумали несколько способов заставить эти самые шрифты «работать». Но это не решение вопроса, а грабли, которые рано или поздно ударят по лбу в самый неподходящий момент. Одно единственно верное решение — пользоваться лицензионными шрифтами или теми, что распространяются бесплатно.
Но что же делать если у нас в наличии устаревший лицензионный шрифт, который по каким либо причинам не был обновлён? В этой ситуации нам поможет программа FontLab (в данном примере рассматривается 5 версия). Наша задача сделать юникодный шрифт и попутно переделать его в OTF.
При открытии файла шрифта в FontLab, мы можем увидеть примерно такую картину. Она может несколько отличатся.

На всякий случай выполним очистку Юникода – меню Glyph > Glyph Names > Clear Unicode. Согласимся на вопрос, ответив Yes. А теперь сгенерируем юникод – меню Glyph > Glyph Names > Generate Unicode. В результате мы видим что все (русские и английские) символы находятся в кодировке 1252. Это неправильное положение вещей, т.к. русские символы должны находится в кодировке 1251. Чтобы их переместить, нужно выполнить команду Glyph > Glyph Names > ReencodeGlyphs и в качестве кодировки назначения указать 1251.
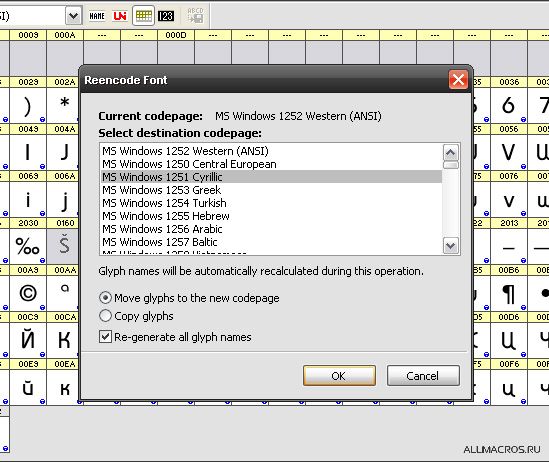
Некоторые глифы(символы) могут находится не на своём месте! Это происходит из за их неправильного имени. Чаще всего «убегает» с нужного места знак процента «%». Чтобы вернуть глиф на своё место достаточно выделить его и скопировать в буфер, а затем поставить курсор на нужное место и вставить. Ну и не забываем удалить ненужную копию стоящую не на своём месте.
Хочу заметить, что иногда глиф имея неправильное имя, продолжает стоять на своём месте. Чаще всего это символ номера «№». Чтобы исправить это, открываем, если ещё не открыта, палитру Glyph Properties (меню Edit > Properties). Выделяем нужный глиф и жмём волшебную кнопку на палитре Glyph Properties (на скриншоте выделена красной рамкой). Она присвоит правильное имя! Ну и на всякий случай проверяем, чтобы все глифы стояли на своих местах.
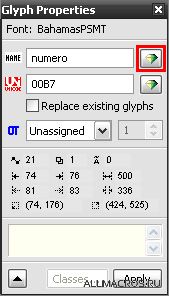
Убедившись в правильности расположения глифов, открываем свойства шрифта – меню File > Font Info. В категории Metrics and Dimensions проверяем значение параметра Font’s UPM size, оно должно быть равным 1000, учитывая то, что у нас будет PS шрифт. Если значение отличается, то применяем 1000, ставим галочку «Scale all…» и применяем настройки.
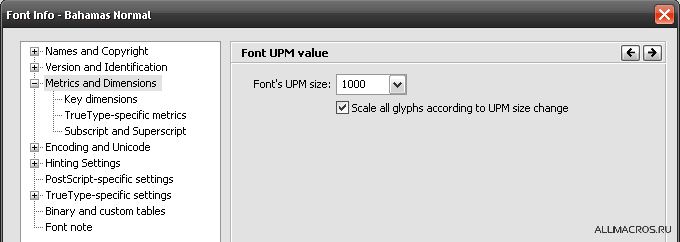
В диалоговом окне нас предупреждают, что будет изменён UPM размер и будет потеряна TrueType hinting информация. Подтверждаем своё решение.
Далее нас интересует категория Encoding and Unicode и подкатегория Unicode ranges. Настраиваем, как показано на скриншотах.


И ещё один нюанс… Обычно отсутствуют символы 00AD и 00A0 — символ переноса и неразрывный пробел. Исправляем следующим образом: Выделяем символ 002D(дефис) и в палитре Glyph Properties (меню Edit > Properties) в поле Unicode после 002D вписываем через пробел 00AD и нажимаем Enter.
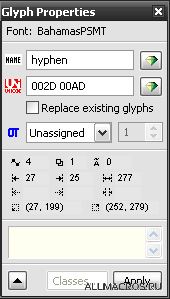
Тоже самое проделываем и для 00A0. Его «родителем» будет символ пробела 0020. Осталось сгенерировать шрифт — меню File > Generate Font. В качестве формата нужно указать Open Type PS (*.otf).
В этой статье я указал лишь малую часть информации, которую следовало бы знать. Интернет вам в помощь )))))