Настройка интерфейса CorelDRAW
Дата публикации: 08.08.2010
Качественная и быстрая работа – это, прежде всего удобный «инструмент». К тому же, любая работа накладывает свой отпечаток на процесс, определяя какие команды Вы используете чаще, а какие реже. Некоторые команды и вовсе спрятаны в «глубинах» настроек CorelDRAW, так что о них многие и не догадываются. Из вышесказанного следует логичный вывод – что бы работать было удобнее, и рутинные действия протекали быстрее, необходимо настроить интерфейс программы под свои нужды.
Для примера, на изображении ниже наглядно видно как выглядит панель для управления текстом по умолчанию, и что из неё можно сделать, потратив немного времени.

Для начала нужно определиться с терминологией:
- Command Bar (панель инструментов) – панель, на которой находятся определённые кнопки и элементы управления. Наглядный пример – панель инструментов (ToolBox). Как ни странно, но меню тоже входит в число панелей инструментов.
- Commands (команды) – кнопки вызова функций, инструментов и т.д.
Управление панелями

Для управления панелями нам нужно открыть настройки программы – меню Tools > Options (Ctrl + J) > Workspace > Customization > Command Bars. В списке справа находятся все панели, которые присутствуют в программе. Галочками отмечены активные панели (отображаются в данный момент на экране). Под списком находятся две кнопки, с помощью которых можно создать новую, или удалить любую из существующих панелей. Справа от списка располагается набор настроек, с помощью которого можно изменить некоторые свойства выделенной панели, а так же пара глобальных параметров в блоке Other.
При выделении некоторых стандартных панелей, становятся доступны дополнительные опции.
Команды
Команды, как вы уже наверное поняли, находятся в настройках CorelDRAW по соседству с Command Bars. Они разделены на категории, которые доступны в выпадающем списке над списком команд. Рядом расположена кнопка поиска.
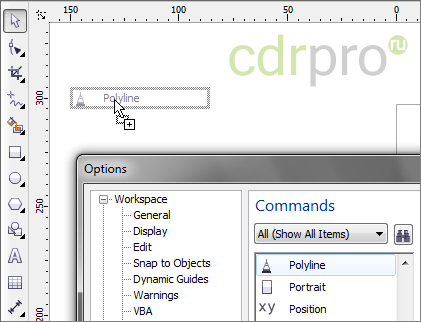
Для того что бы добавить какую то команду на одну из панелей, достаточно найти её в списке, «схватить» и удерживая левую кнопку перетащить на нужное место. При этом действии курсор примет вид стрелки со знаком «+», а чёрной разделительной линией будет указано то место, куда «упадёт» команда. Если же перетащить команду на пустое рабочее поле, то автоматически будет создана новая панель инструментов, в которой будет одна кнопка.
Для того что бы удалить команду, достаточно выделить её на панели и перетащить на рабочее поле. При этом курсор примет вид стрелки со знаком «Х».
Некоторые команды не отображаются в списке Commands, например Unsharp Mask. Для того что бы их скопировать из меню на какую либо панель, необходимо открыть раздел Commands в настройках программы, затем найти нужную команду в меню программы, «схватить» её и перетащить на нужную панель удерживая Ctrl. При этом курсор примет вид указателя со знаком «+», так же как и при вытаскивании кнопок из окна настроек.
Настройки команд
Логично, что настраивать можно не только панели и расположение команд. Каждая команда имеет свой набор свойств: название (Caption), всплывающая подсказка (Tooltip help), иконки (Image), а так же горячие клавиши (Shortcut keys).
Примеры
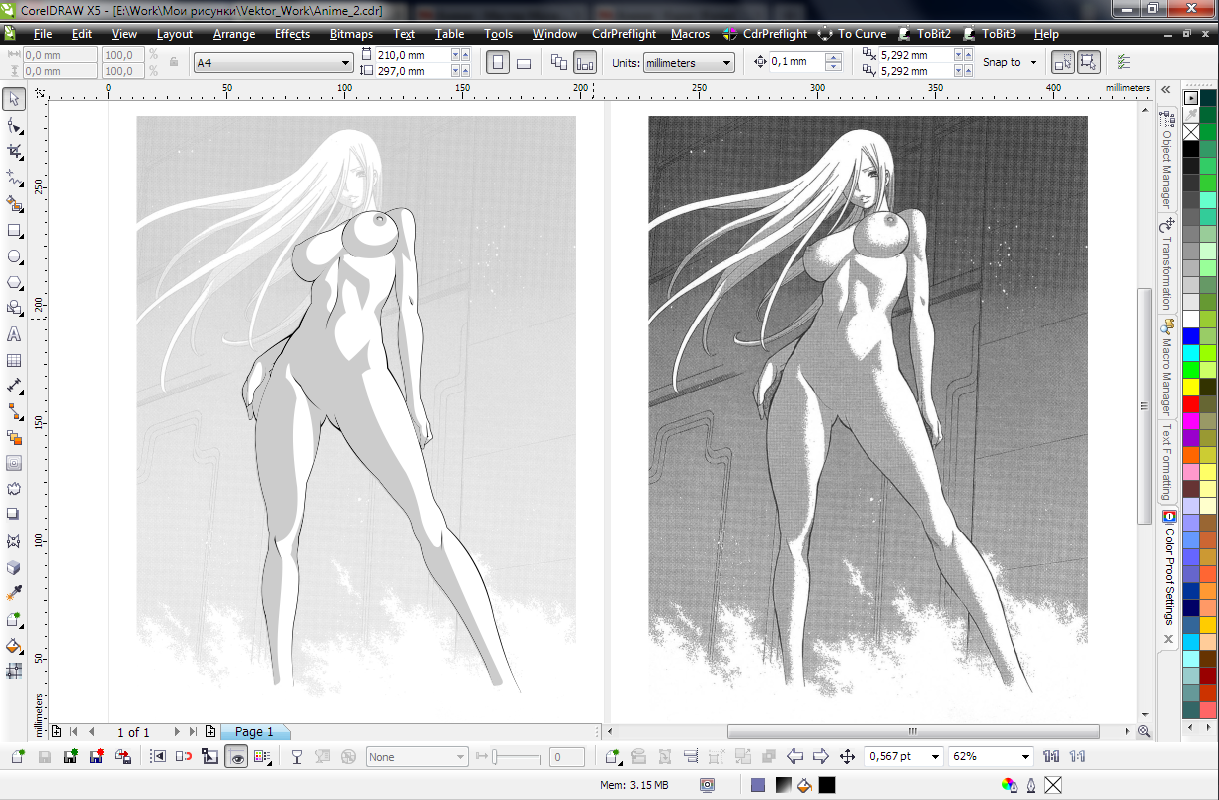

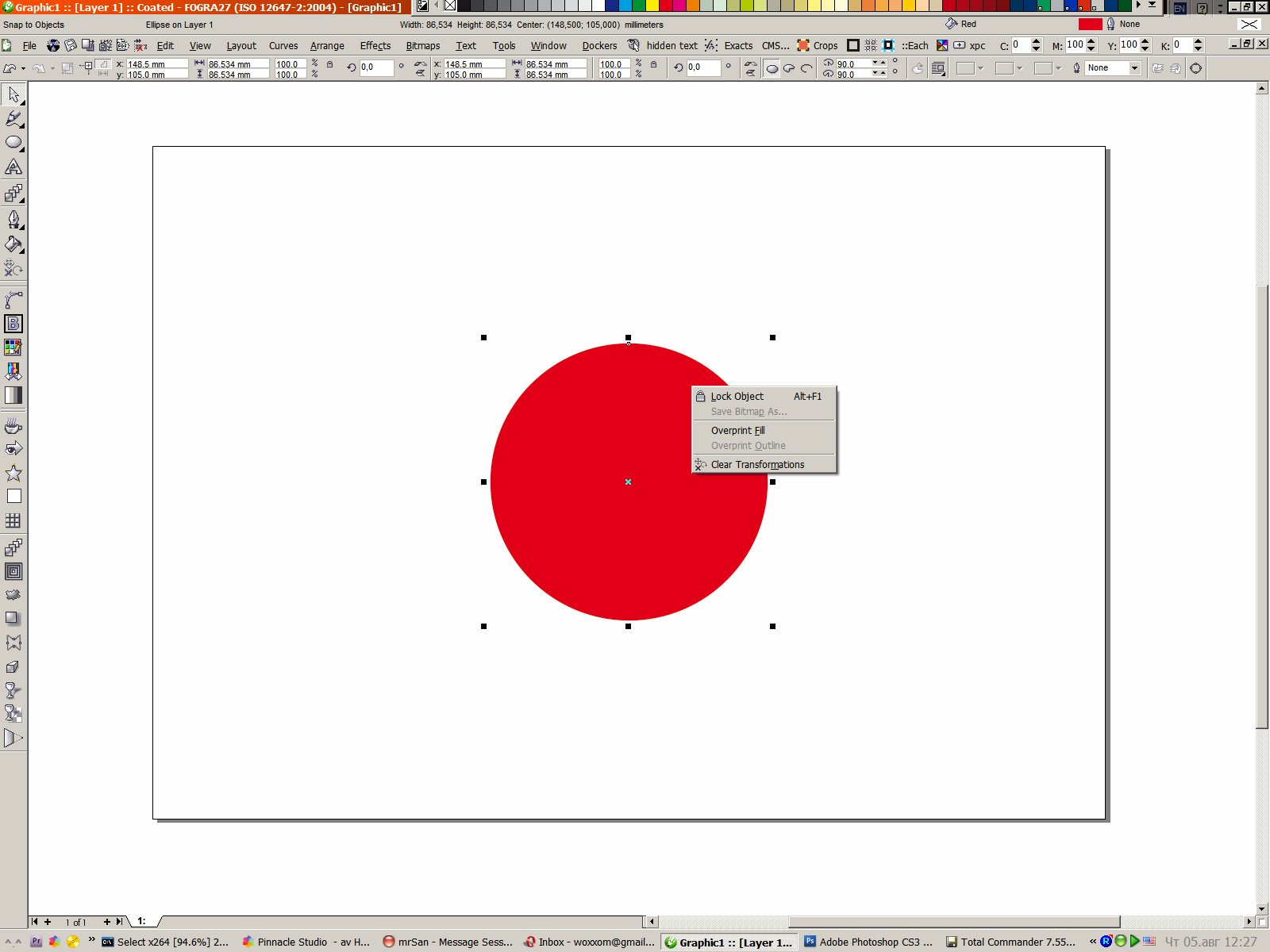

Полезно знать
В 15-й версии CorelDRAW все панели по умолчанию заблокированы. Для того что бы их разблокировать, достаточно правой кнопкой мыши кликнуть на любой из них, и в выпадающем меню снять галочку с пункта Lock ToolBars.
Для того что бы настроить контекстные меню, сначала необходимо в настройках Command Bars поставить галочку напротив пункта Context Menu…, перейти в раздел Commands, и только после этого можно добавлять/удалять команды.
В CorelDRAW есть скрытые команды. До некоторых из них можно добраться, прибегая к определённым хитростям, как в случае с Background Tasks. До других – только редактируя исходный файл рабочей среды. Например, для управления интерактивным выключением прилипания (Snap). Сколько ещё таких недокументированных возможностей, известно, пожалуй, только лишь разработчикам.